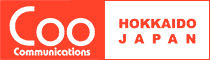■ホーム > テクニカルサポート > メール > メールソフトの設定> Windows > Microsoft Windows Mailの設定方法
■設定方法(画面はWindows vista版です)
-
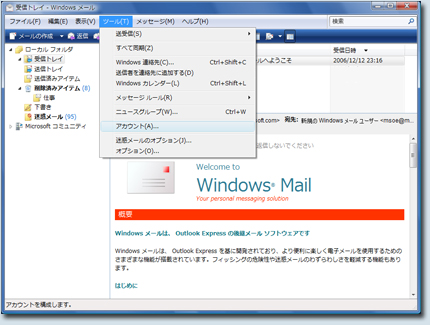 Windows メールを起動したら、メニューバーの
Windows メールを起動したら、メニューバーの
[ツール]-[アカウント] をクリックします。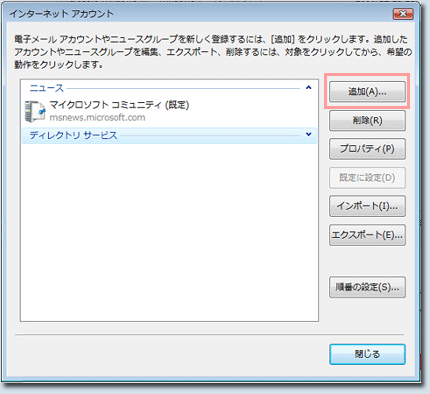 [インターネット アカウント] の画面が表示されます。
[インターネット アカウント] の画面が表示されます。
新しいメールアカウントを作成するには、[追加] をクリックします。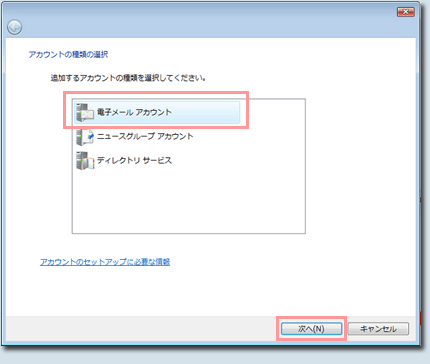 [アカウントの種類の選択] では、[電子メールアカウント] を選択します。
[アカウントの種類の選択] では、[電子メールアカウント] を選択します。
続けて画面下の [次へ] をクリックすると、次の画面が表示されます。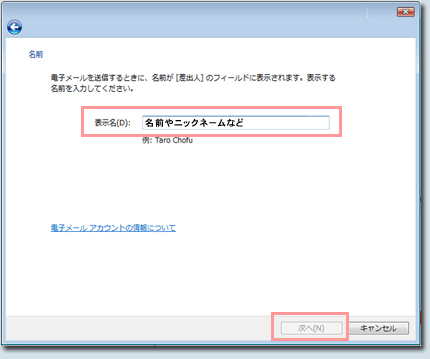 [名前] の画面では、自分の名前やニックネームなどを入力します。
[名前] の画面では、自分の名前やニックネームなどを入力します。
ここで入力した名前が、メールの送信者として表示されます。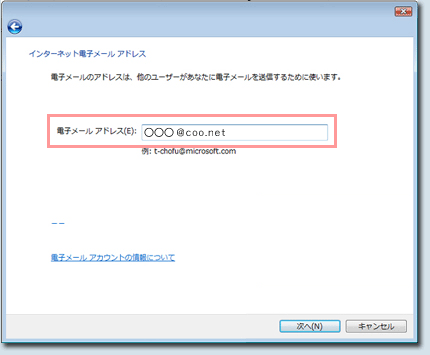 お申込された電子メールアドレスを入力します。
お申込された電子メールアドレスを入力します。
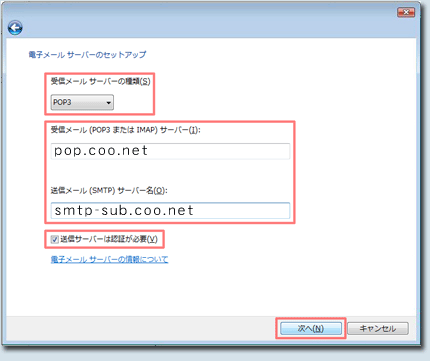
次に、メールを受信するサーバーと、
メールを送信するサーバーを入力します。
受信メール(POP3 または IMAP)サーバー(I): mail.coo.net 送信メール(SMTP)サーバー名(O): mail.coo.net 送信サーバーは認証が必要(V): チェックする 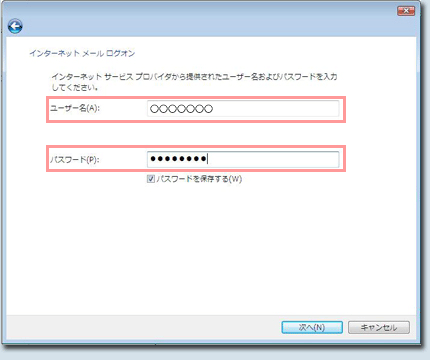
ユーザー名 (ユーザー ID) とパスワードを入力します。
[パスワードを保存する] のチェックを外すと、
メールを受信するたびにパスワードの入力が要求されます。
ユーザー名(A): ユーザー名(ご連絡済みのもの、○○○@coo.netの形式です。) パスワード(P): ******(ご連絡済みのもの) 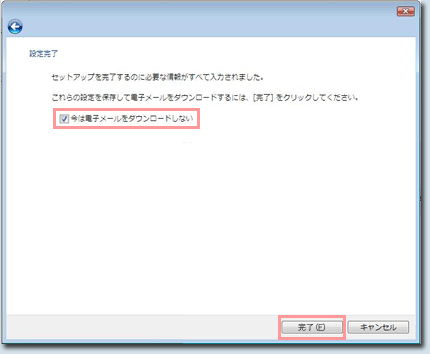 「今は電子メールをダウンロードしない」にチェックを入れ、
「今は電子メールをダウンロードしない」にチェックを入れ、
[完了]ボタンをクリックします。
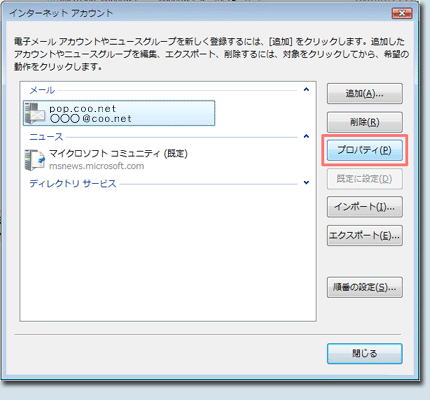 「インターネット アカウント」の画面に戻ったら、
「インターネット アカウント」の画面に戻ったら、
「メール」に表示された設定を選択し、[プロパティ]ボタンをクリックします。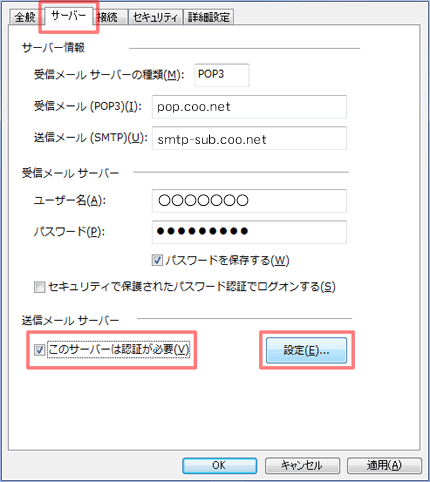 「サーバー」タブをクリックし、[このサーバーは認証が必要]
「サーバー」タブをクリックし、[このサーバーは認証が必要]
にチェックが付いていることを確認し[設定]をクリックします。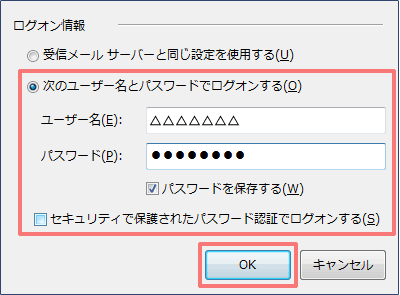
受信メールサーバーと同じ
設定を使用する(U):チェックする ユーザー名(E): [入力しない] SMTPパスワード(P): [入力しない] パスワードを保存する(W): チェックなし。してもよい。 セキュリティで保護された
パスワード認証でログオン
する(S):チェックなし 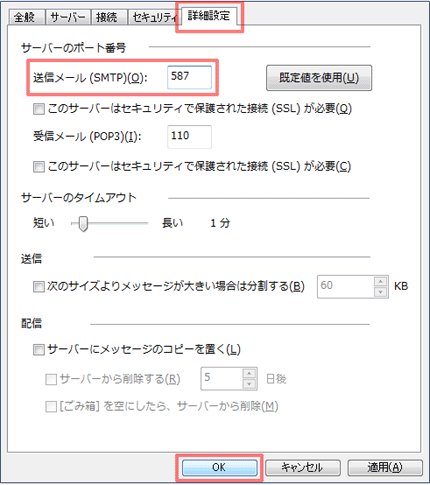
「詳細設定」タブをクリックし次のように設定します。
送信メール(SMTP): 587
※初期値は25となりますので、 変更してください。このサーバーは
セキュリティで
保護された接続(SSL)が
必要:チェックなし 受信メール(POP3): 110 このサーバーはセキュリティで
保護された接続(SSL) が必要チェックなし メールの送受信が可能になりました。
設定が終わりましたら、ご自分宛てにメールを送って、正常に届くか確認してください。 ご自身に届けば成功です。
お問い合わせはお気軽にどうぞ